mengatasi windows 8.1 karena lambat
Mengatasi Windows 8.1 Lambat Startup/Booting
| by | Filed under PC & Tablet, Tips & Tutorial.Pembaruan Windows 8 dan Windows RT, yakni Windows 8.1 merupakan sistem operasi terbaru dari produsen software Komputer terbesar dunia yang dibuat untuk mengatasi keluhan dari pengguna Windows sebelumnya. Namum apa boleh dikata, new operation sistem Windows tersebut kembali dihampiri kritikan akan kerumitan yang digunakan pada PC/Laptop tradisional serta beberapa problem classic lainnya.
Salah satu masalah pertama adalah lambatnya ketika Windows pada PC atau Laptop dijalankan atau dimatikan meski belum dilakukan penginstalan aplikasi lain didalamnya. Oleh karena itu, Ikeni.net mau memberi solusi cara mengatasi Windows 8.1 yang lambat ketika Startup.
Pendahuluan
Seperti diketahui, banyak hal yang menyebabkan Windows lambat saat startup, seperti ada aplikasi software yang berjalan saat OS pertama kali dijalankan serta beberapa hal lainnya (Driver, Memory, atau Malware). Namun, jika OS dalam keadaan baik-baik saja maka sebaiknya lakukan langkah berikut.
Solusi
- Hidupkan PC/Laptop dan pastikan semua disket, CD dan DVD yang ada di dalam driver sudah dikelurakan.
- Kemudian pada layar Start Screen atau Desktop UI, Sapu layar dari kanan ke kiri (untuk PC layar sentuh) atau tekan tombol Windows + C di keyboard secara bersamaan untuk menampilkan Charms Bar, lalu pilih menu Setting.
- Berikutnya pilih lagi Change PC Settings (kalau di Win 8 tulisannya More PC Settings).
- Ketuk atau klik Update or Recovery.
- Kemudian pilih lagi Recovery, lalu di bawah Advanced startup, ketuk atau klik Restart now button.
Catatan: Jika Anda menggunakan Windows 8, pilih General. Lalu di bawah Advanced starup, ketuk atau klik tombol Restart now (Restart Sekarang).
- Setelah komputer restart, layar akan menampilkan Choose an option.
Catatan: Jika komputer memiliki lebih dari satu sistem operasi, gunakan tombol panah untuk menyorot sistem operasi yang ingin diperbaiki, dan kemudian layar “Choose an option” akan ditampilkan.
- Langsung saja akses tools “Troubleshoot > Advanced options > Automatic Repair” untuk memperbaiki OS Windows 8.1 yang lambat.
Catatan: Jika perbaikan tidak berhasil, Anda akan melihat ringkasan masalah dan tautan untuk menghubungi dukungan.
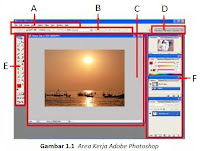
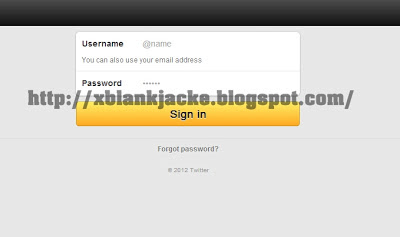
Comments
Post a Comment