Typography Chairil Anwar
Sebenarnya Toturial ini untuk memperkenalkan cara bagaimana membuattypography sederhana pada wajah atau bentuk lain. Anda tidak harus menggunakan Photo Chairil Anwar, karena bisa diaplikasikan kesemua image, tapi disini saya namakan dengan nama beliau dan karena memang menggunakan potret diri sang pujangga idola saya ini, Chairil Anwar.
Langkah-langkahnya :
1. Buka corelDRAW lalu buat dokumen baru
2. Import image yang akan digunakan, disini seperti yang saya katakan tadi, saya menggunakan image dibawah ini

Image diatas bukan lagi image asli yang saya dapatkan di google, tapi sudah melalui tahap edit melalui photoshop, karena image dari google resolusinya sangat kecil, sebenarnya tidak masalah jika imagenya sudah dengan resolusi yang sedikit besar, tidak perlu menggunakan photoshop, langsung saja import ke corel, usahakan image sudah hitam putih seperti diatas, nanti saya buat lagi tutorial membuat hitam putih seperti diatas.
3. Kemudian Klik Bitmaps >> Convert to Bitmaps, maka akan muncul windows seperti dibawah ini

Color mode ubah menjadi Black and White (1 Bit), lalu klik OK.
4. Kemudian Klik kanan pada image tadi, lalu pilih Trace Bitmap >> Line Art...

Maka akan muncul Windows seperti dibawah ini

Perhatikan yang saya tandai biru diatas, Pada Trace Control, sesuaikan dengan kehendak anda, pada kolom Color, ubah color modenya menjadi Black and White, Pada kolom Option, cek remove background. Lalu klik OK.
5. Pindahkan image traced

Kemudian Ungroup image Traced(hasil Trace) lalu warnai dengan warna apa saja, satu-satu agar nanti kita bisa me-Weldkan mana yang seharusnya di Weld dan mana yang tidak.

Saya warnai biru muda disini, lalu Klik Bagian lain yang belum terwarnai bitu atau masih berwarna hitam, kemudian tekan Shift Tahan dan klik yang berwarna biru, lalu klik Weld

Jika benar maka warna hitam tadi akan berubah menjadi biru seperti warna biru yang saya pakai tadi

Lakukan hal yang sama pada setiap bagian yang masih hitam, yang besar-besar saja, yang bercak-bercak tidak perlu. Jadinya akan seperti image dibawah ini

6. Setelah itu, kita benahi image ini agar tepiannya halus, kita gunakan Shape Tool (F10)

Benahi curve-curve yang dirasa tidak bagus, delete lalu benahi, kita Skip saja detil dari langkah ini(hehe), jadinya akan seperti ini

Sedikit lebih halus(haha).
7. Duplicate / Copy menjadi dua image tersebut, kemudian kita tutup bagian putih pada image copy, dengan menggunakan Bezier Tool, seperti gambar dibawah ini

Perhatikan Garis Hitam, berada dalam object berwarna biru, karena memang harus bersinggungan, kemudian klik object yang kita buat dengan bezier tool ini kemudian tekan Shift tahan dan Klik di object berwarna biru, lalu Weld-kan, maka akan jadi seperti gambar dibawah ini.

Yang saya warnai merah yang kita buat tadi.
8. Baik, kita mulai Typing sekarang. Klik Text tool, lalu arahkan pointer pada tepian gambar berwarna merah, sampai ada Information dengan tulisan "Edge" kemudian klik.

Perhatikan Edge kecil diatas(susah saya jelasinnya, semoga anda mengerti) lalu akan ada Outline putus-putus di dalam image berwarna merah seperti gambar dibawah ini

Jika sudah ada garis putus-putus dan tulisan "Click here whit Text Tool to add Paragraph Text" Maka anda sudah bisa menuliskan sesuatu didalamnya, pertama Klik dulu Text Tool lalu klik dalam image tersebut diatas, tuliskan apa saja, disini saya memakai puisi dari Chairil Anwar "Aku".

Saya menggunakan Size 8pt Font Arial dan Alignment Force Justify.

Lalu seleksi semua, image merah dan text diatas, kemudian Tekan Ctrl + K, klik text saja lalu tekan Ctrl + Q, kemudian resize text memenuhi image merah,

Lalu Duplikasi Text tersebut, kemudian beri warna berbeda.

Disini saya gunakan 40% Black dan Putih, klik Text berwarna Putih lalu pilih menu Effect >> Powerclip >> Place Inside Container... Jika pointer berubah menjadi anak panah besar, klikkan pointer pada image merah tadi.

Maka image tadi akan terisi dengan Text berwarna putih tadi.
Lakukan hal yang sama pada text yang berwarna 40% Black lalu klikkan pada image berwarna biru

Seleksi kedua image, merah dan biru, lalu tekan C dan lalu E, beri kedua image itu warna transparan.
9. Hasil akhirnya tergantung setting kita pada bagian atau point-point penting yang saya tuliskan pada langkah-langkah diatas.

Demikian Tutorial CorelDRAW ini saya buat untuk memperkenalkan penggunaan paragraph pada CorelDRAW sebagai Typography.
Terimakasih, semoga bermanfaat, Hail Indonesia dan maju terus Ilmu Grafis Insonesia.
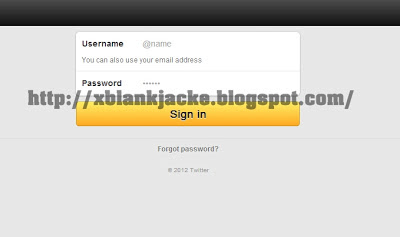

Comments
Post a Comment