Membuat efek MOZAIK
CorelDRAW , Nah Kali ini saya akan memperagakan tips - tips membuat efek foto MOZAIK...
LANGKAH 1
Buka corelDRAW, buat layar kerja baru dengan menekan [ctrl+N].
LANGKAH 2
Tampilkan panel object manger dengan mengklik [Tools] [Object Manager]. Pada layer1, importlah sebuah foto(neh foto saya). Klik [file] [Import]. Dalam boks dialog, cari dan klik foto yang tlah dipilih,lalu [Open]
.

LANGKAH 3
Jika foto sudah muncul, atur posisinya. Klik kanan layer 1, lalu pilih [Lock object]. Kini buat layer baru. Klik kanan pada kotrak object manager pilih [New layer]. Atau tekan tombol [New layer] pada bagian bvawah object manager

LANGKAH 4
Biar pembuatan outline mozaik lebih mudah. Ubah tampilan layar kerja dengan mengklik [view] [wireframe]. Untuk membuat outline, gunakan [Pen tool] padatoolbox.

LANGKAH 5
Buatlah outline bentuk dari bagian-bagian yang ada di foto dengan pen tool. Langkah ini seperti memecah foto jadi beberapa bagian bentuk, yah kayak mozaik sungguhan gitu.
Saat mermbuat bentuk, klik dobel pen tool pada titik terakhir untuk menghentikan proses membuat outline bentuk. Selesaikan hingga semua ruang tertutup

LANGKAH 6Buka corelDRAW, buat layar kerja baru dengan menekan [ctrl+N].
LANGKAH 2
Tampilkan panel object manger dengan mengklik [Tools] [Object Manager]. Pada layer1, importlah sebuah foto(neh foto saya). Klik [file] [Import]. Dalam boks dialog, cari dan klik foto yang tlah dipilih,lalu [Open]
.


LANGKAH 3
Jika foto sudah muncul, atur posisinya. Klik kanan layer 1, lalu pilih [Lock object]. Kini buat layer baru. Klik kanan pada kotrak object manager pilih [New layer]. Atau tekan tombol [New layer] pada bagian bvawah object manager

LANGKAH 4
Biar pembuatan outline mozaik lebih mudah. Ubah tampilan layar kerja dengan mengklik [view] [wireframe]. Untuk membuat outline, gunakan [Pen tool] padatoolbox.

LANGKAH 5
Buatlah outline bentuk dari bagian-bagian yang ada di foto dengan pen tool. Langkah ini seperti memecah foto jadi beberapa bagian bentuk, yah kayak mozaik sungguhan gitu.
Saat mermbuat bentuk, klik dobel pen tool pada titik terakhir untuk menghentikan proses membuat outline bentuk. Selesaikan hingga semua ruang tertutup

Jika sudah, sekarang balik lagi ke tampilan awal. Klik [view] [enhanced]. Sekarang berilah warna pada setiap bentuk, lalu pilih warna pada palet warna pada palet warna . warnanya terserah tapi harus diperhatikan gelap terangnya bagian foto.

LANGKAH 7
Saat memberikan warna. Bandingkan pula gambar dengan foito aslinya. Untuk menampilkan gambarnya, klik simbol mata didepan layer 1, sehingga fotoi asli sementara hilang

LANGKAH 8
Begitu selesai, hilangkan saja fgoto aslinya, klik [Layer 1], lalu klik kanan pada kotak object manager [Delete layer]. Atau klik icon tong sampah pada sisi kana kotak object manager.

LANGKAH 9
Klik [edit] [select all] [object]. Hilangkan outline dari bentuk-bentuk yang sudah kita buat tadi dengan mengklik tombol [Outline Tool] [No Outline]. Tekan [Ctrl]+[G] untuk menyatukan semua bentuk. Jadi deh, tinggal simp[an dengan menekan [Ctrl]+[S].

En… hasilnya neh…..

Efek Mozaik
semoga bermanfaat bagi yang ingin Belajar Coreldraw.....
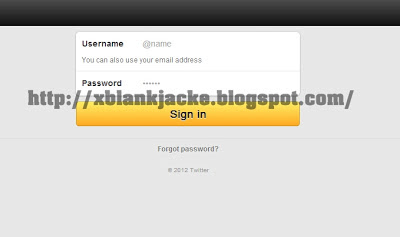

Comments
Post a Comment